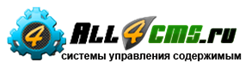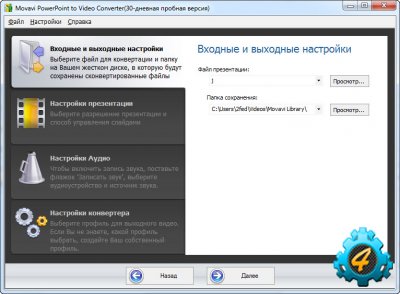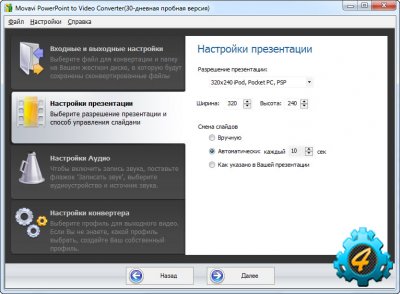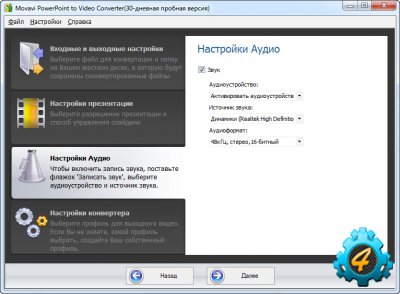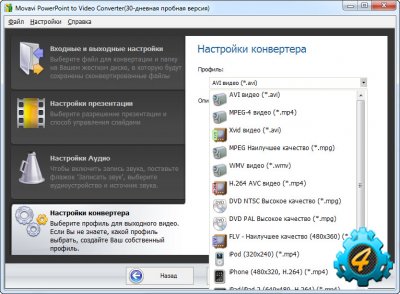Movavi PowerPoint to Video Converter
Данный материал предоставлен сайтом All4Cms.ru исключительно в ознакомительных целях. Администрация не несет ответственности за его содержимое.
Скачать бесплатно Movavi PowerPoint to Video Converter.
Скачать бесплатно Movavi PowerPoint to Video Converter.
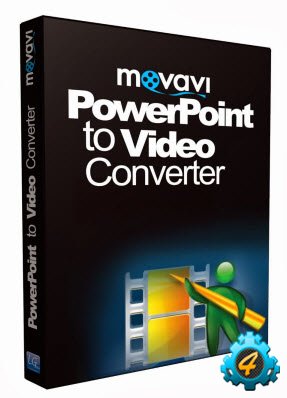
Movavi PowerPoint to Video Converter преобразует презентация powerpoint в видео (AVI, MPEG-1, MPEG-2, MP4, FLV, MOV), в том числе оптимизированные под различные мобильные устройства, как например Apple iPhone, iPod, iPad, Sony PSP, BlackBerry и др. Программа позволяет добавлять собственные аудиодорожки к конвертируемым презентациям, задавать Frame Rate, кодек, размер файла и прочие параметры. Готовое видео можно оперативно выложить на такие популярные сервисы, как YouTube, MySpace, Yahoo!, DailyMotion и др. Поддерживается работа с презентациями, созданными при помощи Microsoft PowerPoint 2000, XP, 2003, 2007, 2010 (форматы *.ppt, *.pptx, *.pps, *.ppsx, *.pptm, *.ppsm, *.potx, *.potm, *.pot).
Работа с программой состоит буквально из Шести шагов.
Шаг 1: Установка
Скачиваете и запускаете установочный файл. Мастер установки Вам в этом поможет.
Шаг 2: Добавляем презентацию
После открытия программы нажмите кнопку «Просмотр» рядом со списком «Файл презентации». В окне которое откроется, выбираем презентацию которую нужно преобразовать в видео. И нажимаем кнопку «Открыть».
(По умолчанию видео будет сохранено в папку Movavi Library на диске С. Если вы хотите выбрать другую папку, нажмите кнопку «Открыть» рядом со списком «Папка сохранения». )
Шаг 3: Задаем настройки
Идем во вкладку «Настройки презентации». Там указываем нужное для презентации разрешение.
В разделе «Смена слайдов» можно настроить как будет происходить смена слайдов при записи.
Можно выбрать:
1. вручную,
2. автоматически через определенные промежутки времени
3. как указано в самой презентации.
Шаг 4: Запись звука (опционально)
При создании презентации, к ней можно добавить звуковую дорожку.
Для этого переходим на вкладку «Настройки аудио» и ставим галочку на пункт «Звук».
Далее из списка выбираем «Источник» звука. (При выборе пункта «Динамики» будет записан звук, воспроизводимый в данное время на вашем компьютере).
Шаг 5: Сохраняем презентацию в выбранном формате
Для выбора формата сохранения переходим во вкладку «Настройки конвертера». Из выпадающего списка выбираем нужный «Профиль».
Если вы хотите смотреть готовое видео на смартфоне, планшете или плеере, щелкните мышью по пункту Профили для устройств, найдите в списке свой гаджет и выберите для него подходящий профиль.
Теперь все необходимые нам настройки заданы. Можно начать запись.
Нажимаем кнопку «Конвертировать!». Все.
P.S. Запись происходит в реальном времени, поэтому окно программы должно быть активным. Не переключайтесь на другие программы во время записи.
- Новости
- 20-06-2014, 16:30
- 3 922